「亲测」性能出众的 WebEx
本文最近更新于 2016 年 06 月 24 日
「2015/02/09 更新」考虑到性能和兼容性,建议安装低版本 WebEx,因为程序对 .wrf 格式非向下兼容——高版本 WebEx 录制的 .wrf 无法使用低版本打开。
商用级品质的 WebEx Recorder 是一款优秀的录屏软件。可以录制全屏或指定窗口,可以设定是否包含声音,生成的文件体积极小且极清晰,录制过程占用资源很少,有些录屏软件录制时间太长的话会占用资源太大而失去响应,但 WebEx 不存在此情况,我个人使用 WebEx 录屏最长时长达到 7 个多小时电脑性能丝毫不受影响。
WebEx 软件并不是个人开发或面向个人的小软件,而是完整的商业解决方案中包括的一款小工具。因此,它在效率和稳定性方面非常出色。包括微软、SAP 在内的很多大公司,网络讲座经常采用 WebEx 平台。
WebEx Recorder 不是免费软件,也不是共享软件,而是商业套件中的一个小工具。尽管从技术来讲,可以到主页下载,可以无限期应用,无任何注册提示或限制。但软件许可协议中规定:3.1 You may not:… iii) utilize the Software for any purpose other than participation in a WebEx meeting or use of the WebEx services。
快速上手
WebEx Recorder 的使用极为简单,只需 3 个步骤:
步骤 1:选择录制范围
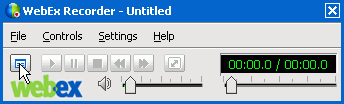
在 WebEx Recorder 界面点击第一个按钮,或菜单:File → Open Application,在弹出的窗口中,选择要录制的程序,一般情况下,为了减少文件体积,请只选择要演示的程序(比如PPT、SAP)。如果演示涉及多个程序,则可以选择整个桌面(即全屏)。
步骤 2:指定保存文件
选定录制范围后,WebEx 会要求用户设定用于保存录屏结果的文件。WebEx 是边录制边写入文件的,这样做很好。不象有些软件先缓存,等录制结束后再写入文件 — 这个过程可能会耗时几分钟,并有 CPU 100% 而崩溃的风险。
步骤 3:开始录制
指定文件后,WebEx 会出现录制面板。
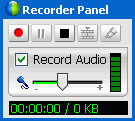
上面左 3 个按钮为:录制、暂停、结束。下面可以设定是否录音,及麦克风音量。
点击录制按钮后,按钮可用状态发生改变。
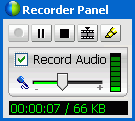
上面右侧 2 个按钮分别为插入标记点(以便于后期编辑)、屏幕标注。
一些“高级”技巧:
运行 WebEx Recoder 进行录屏时,可先进行相关设置。比如设定录制过程自动隐藏界面,用 ctrl+alt+p 来暂停和继续,用 ctrl+alt+s 来结束录制。如果需要插入书签,以便于后续编辑,则可以 ctrl+alt+m。如果需要录音,可通过菜单:Controls → Record Audio。更高级用户,也可以设定录音参数:Settings → Audio settings。
录制完成后,可以播放录制结果。也可以打开 Editor 做进一步处理,包括:删除多余部分;重新录制一部分(改正原有错误);转为 wmv 格式。但要注意:用 Editor 打开文件和转化格式,都耗时较长;并且转 wmv 后体积增大、质量下降。
WebEx 公司介绍
WebEx 公司的创始人为朱敏,于 1996 年创建于硅谷,并于 2000 年成功在美国纳斯达克上市(webx),WebEx 公司目前拥有超过 7000 家大企业客户,包括世界 500 强的大多数企业,如 GE、IBM、Oracle、Sun、HP、Yahoo、微软、惠普、波音、壳牌石油、柯达、东芝等跨国公司,同时,AT&T、MCI、NTT、法国电信、德国电信等电信运营商已经成为 WebEx 运营服务的代理商。2007 年初,WebEx 被思科以 32 亿美元的价格并购。
WebEx 官网:www.webex.com.cn
WebEx Player 下载:www.webex.com/play-webex-recording.html
参考文章:
更新历史:
2016/06/24 增加 WebEx Player 下载链接
2015/02/09 增加安装版本建议
2014/12/21 发布
最近更新:
